Plotly is a Python library for creating interactive plots. We can create different types of plots using Plotly. In this tutorial, we will learn how to create interactive Pie Charts using Plotly.
A Pie Chart is a circular statistical graphic, which is divided into slices to illustrate numerical proportion. It is very useful for showing the composition of different categories in a dataset. In a Pie Chart, the arc length of each slice (and consequently its central angle and area), is proportional to the quantity it represents. We can create Pie charts to show the percentage or proportional data distribution in different categories.
Creating a Pie Chart using Plotly is very simple. First, we need to install Plotly using the following command:
pip install plotly- labels: It is a list of strings that specifies the labels of the slices.
- values: It is a list of numbers that specifies the values of the slices.
- name: It is a string that specifies the name of the Pie Chart.
- title: It is a string that specifies the title of the Pie Chart.
# importing the required libraries
import plotly.express as px
import pandas as pd
# create a dataframe
df = pd.DataFrame({
'x': ['a', 'b', 'c', 'd', 'e'],
'y': [143, 822, 367, 500, 245]
})
# create a figure
fig = px.pie(df, values='y', names='x')
# show the figure
fig.show()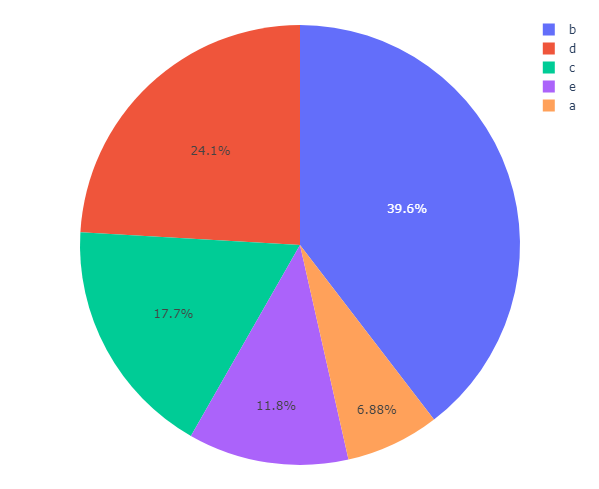
list, dict or colors from plotly express.pie = px.pie(df, values='y', names='x', color='x')
# or specify the color_discrete_sequence parameter to define the colors of the slices.
pie = px.pie(df, values='y', names='x', color_discrete_sequence=['red', 'green', 'blue', 'yellow', 'orange'])
# or we can also pass the color_discrete_map parameter to define the colors of the slices using a dictionary.
pie = px.pie(df, values='y', names='x', color_discrete_map={'a': 'red', 'b': 'green', 'c': 'blue', 'd': 'yellow', 'e': 'orange'})
# or we can also pass the color_discrete_map parameter to define the colors of the slices from plotly.express.colors.sequential.
pie = px.pie(df, values='y', names='x', color_discrete_sequence=px.colors.sequential.Blugrn)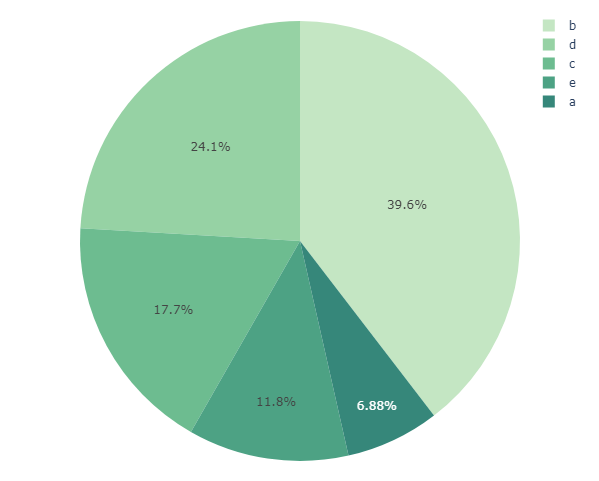
pie = px.pie(df, values='y', names='x', color='x',
hover_data=['y'], title='Pie Chart', hover_name='x')pie = px.pie(df, values='y', names='x', hole=0.7)
pie.show()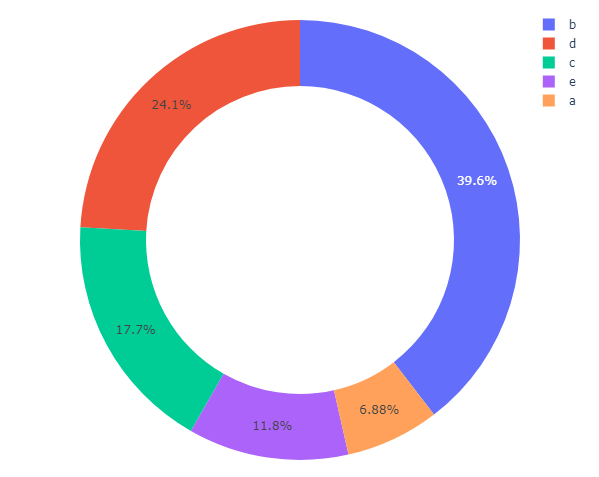
Plotly Go Figure
- data: It is a list of traces that specifies the data of the Pie Chart.
- layout: It is a dictionary that specifies the layout of the Pie Chart.
go.Figure() function.import plotly.graph_objects as go
labels = ['Chairs', 'Tables', 'Computers', 'Printers', 'Phones']
values = [10, 20, 30, 15, 5]
fig = go.Figure(data=[
go.Pie(labels=labels, values=values)
])
# displaying the Pie Chart
fig.show()fig = go.Figure(data=[go.Pie(labels=labels, values=values, pull=[0, 0.05, 0, 0, 0])])
fig.show()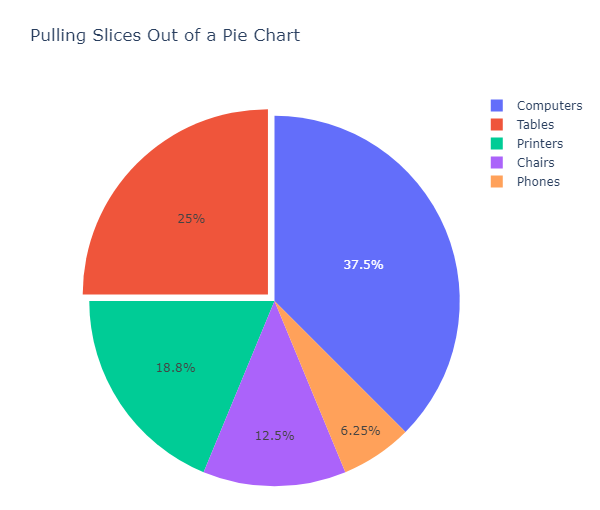
from plotly.subplots import make_subplots
fig = make_subplots(rows=1, cols=2, specs=[[{'type':'domain'}, {'type':'domain'}]])
# add both charts to figure
fig.add_trace(go.Pie(labels=labels, values=values, name="Pie Chart 1"),
1, 1)
fig.add_trace(go.Pie(labels=labels, values=[20, 40, 20, 5, 18], name="Pie Chart 2"),
1, 2)
# make donut chart
fig.update_traces(hole=.4, hoverinfo="label+percent+name")
fig.show()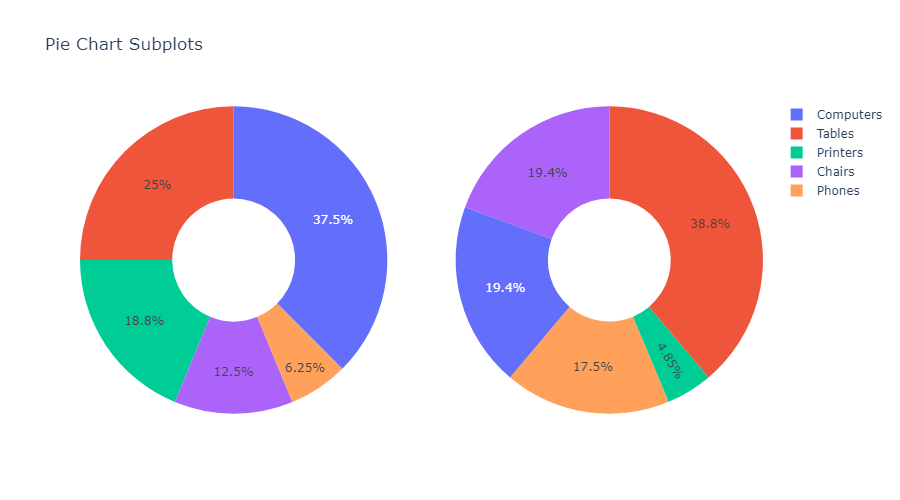
Comments (0)